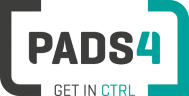
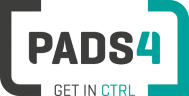
PADS4 Installation Manual
Download PADS4 Installer from http://go.pads4.com/?fwlink=1010
Before you start the install the PADS4 product
Please disable virusscanners before starting the update. There is a possibility that you will receive a "could not lock file" message during update because of a virusscanner.
When this happens the installation will abort because PADS4 was not able to update certain files.
Right click with the mouse on the installation file and select run as administrator.
Change the installation root folder if required. Default is C:\Program Files\PADS4

Make sure to read the installation document and license agreement before checking the boxes and installing the software.
The Installation folder contains 4 sub folders:
<install folder>\PADS4
Contains PADS4 Server/Client related components
<install folder>\Crystal
Contains Crystal related components
<install folder>\Package Manager
Contains installer components
<install folder>\PADS4 Foundation
Contains PADS4 Foundation related components

The installation process will start and show the progress as in the picture above.
In case an error occurs a pop up window will occur. This pop up contains a click HERE link to the log file created.
If you encounter any problems this log file can be of help to investigate the cause of the problem. Every step of the installation process is written to this log.
Check out this Application Log Files page for more details about log files. These log files can be of use when you encounter problems at runtime.
During the setup PADS4 Configuration will open.
More detailed information about the configuration settings can be found here.
.png)
.png)
When the installation is finished, you should see the PADS4 Foundation installed successfully message as in the picture above.
Start PADS4 Clients setup
If you would like to install additional Windows based PADS4 programs on this PC such as PADS4 Scheduler, PADS4 Designer etc. check the box to start the setup after the PADS4 Foundation installation has been completed. This setup allows you to select which Windows based client components need to be installed.
Check out the How to install PADS4 Windows Client applications page which contains details about the settings
Please read this information if you want to install/use the PADS4 Designer on your PADS4 Server directly.
Using Virtual Drive for PADS4 Designer
Check out the Network Ports Configurations page for more information about network ports used by PADS4.
Check out the Replication with Sub and/or Backup Servers page for more info about synchronization.
Option to change the type of database used for storage of sensor data.
Click here to show more information.
Important
It is of vital importance that you do not install the PADS4 Foundation on a workstation / Viewer PC (that is only configured for Designer/Scheduler/Messenger etc.). This will install PADS4 Server functionality on your workstation / Viewer PC, as this would result in setting up the configuration as a Server PC. It is however possible to install the PADS4 Clients software after installing the PADS4 Foundation installation as the machine is then already classified as a Server PC.